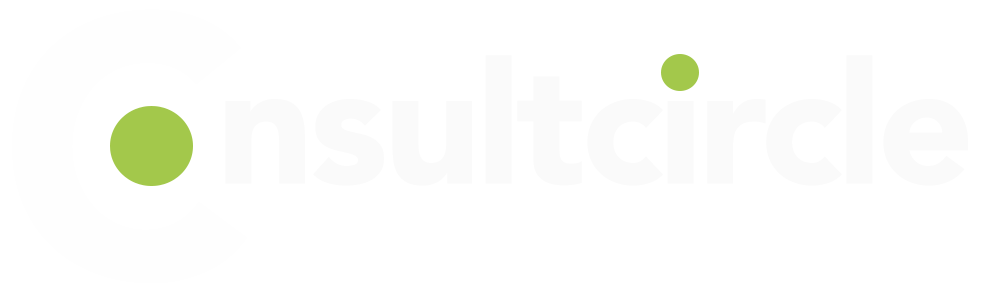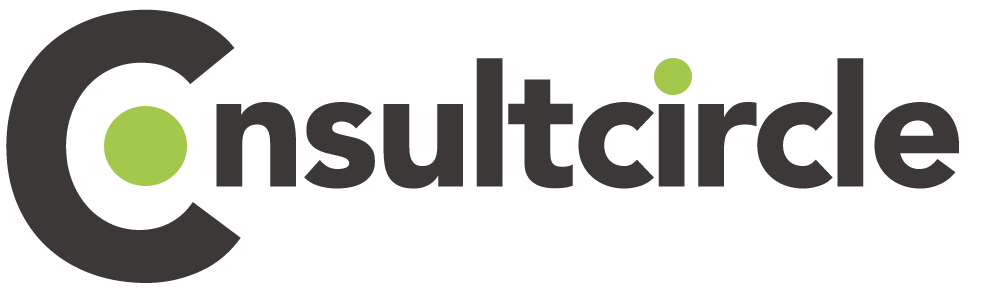If you’re an engineer working with Microsoft products, you may have come across the following error message: “Error Code 0x8007232B DNS name does not exist.” This error can be frustrating, but luckily there are a few steps you can take to fix it. In this blog post, we’ll walk you through what the error means and how to resolve it.
Error Supporting information
Event viewer:
License Activation (slui.exe) failed with the following error code: hr=0x8007232B
Running slmgr /ato command throws an error 0x8007232B DNS name does not exist
What is Microsoft KMS Volume Activation?
Before we get into troubleshooting the error, let’s quickly review what Microsoft KMS is. Microsoft KMS is a volume license activation service that allows you to activate volume-licensed products without needing individual product keys. For more information on Microsoft KMS, see this Microsoft documentation.
Consult us for Managed IT Support
What Does this KMS Error mean?
- The error message “Microsoft KMS error 0x8007232B DNS name does not exist” means that the DNS name specified in your KMS host configuration does not exist. This can happen for a variety of reasons, but most often it is due to one of the following:
- The DNS name was incorrectly configured
- The DNS name has changed and has not been updated in the KMS host configuration
- The DNS service is not running on the specified server
- There are firewall rules preventing communication with the specified server

KMS Error 0x8007232B Troubleshooting Steps
If you see this error, there are a few troubleshooting steps you can take:
- Check your KMS host configuration to make sure the DNS name is entered correctly.
- If the DNS name has changed, update it in the KMS host configuration.
- Make sure that the DNS service is running on the specified server by checking the services list.
- Ensure that there are no firewall rules preventing communication with the specified server. You can check this by looking at the firewall rules on both the client and server sides. Easy test would be to create a telnet session to the KMS host from the server you are trying to activate.
- If you’re still seeing the error after taking these steps, contact Microsoft support for further assistance.
What is SLMGR and How Do I Use It?
If you work in IT, chances are you’ve come across the term “SLMGR” before. But what exactly is it? SLMGR stands for Software License Manager, and it’s a tool that helps you manage software licensing on your Windows computer. In this blog post, we’ll take a closer look at what SLMGR is and how to use it.
So, what exactly is SLMGR? As we mentioned above, SLMGR is a tool that helps you manage software licensing on your Windows computer. With SLMGR, you can install, uninstall, activate, and deactivate software licenses. You can also use SLMGR to change the product key for your Windows installation.
Now that we know what SLMGR is, let’s take a look at how to use it. To use SLMGR, you need to open the Command Prompt as an administrator. To do this, press the Windows key + R on your keyboard to open the Run dialog box. Type “cmd” into the dialog box and press Enter. This will open the Command Prompt.
Once the Command Prompt is open, you can use the following syntax to manage your licenses with SLMGR:
slmgr /ipk [product key] - This installs a new product key on your computer.
slmgr /ato - This activates your license.
slmgr /upk - This will uninstall the existing license key.
slmgr /cpky - This command removes license key details from the Windows registry.
slmgr /xpr - This checks the expiration date of your license.
slmgr /dli - This displays detailed license information.
slmgr /dlv - This displays detailed license information plus verbose logging.VLMCS SRV DNS record for Microsoft KMS
In order to use KMS, your DNS must contain a _VLMCS._TCP SRV record that points to your KMS server. The _VLMCS._TCP. record is used by clients to find the KMS server when they attempt to activate their volume license edition of Windows or Microsoft Office.
Creating a _VLMCS._TCP SRV Record
If you’re using a volume license edition of Windows or Microsoft Office, you’ll need to create a _VLMCS._TCP SRV record in DNS in order to activate your software using KMS. The process for creating an SRV record may vary depending on which DNS server you’re using; we’ll be using Windows Server 2016 DNS for our example.
- Log in to your DNS server and open the DNS Manager console.
- In the left-hand pane, expand the server name, then expand Forward Lookup Zones.

- Right-click on the zone where you want to create the record and select “Other Records” from the menu.


- In the New records dialog box, select SRV record and enter _vlmcs in the name field and enter the FQDN of your KMS server in the Fully qualified domain name (FQDN) for target host field. Then click OK.
Now that you’ve created your _vlmcs._tcp SRV record, clients will be able to locate your KMS server when they attempt to activate their volume license editions of Windows or Microsoft Office products using Key Management Service.
Conclusion:
Having a correctly configured _vlmcs._tcp SRV record is crucial if you want to use Key Management Service (KMS) to activate volume license editions of Windows or Microsoft Office products within your organization. This blog post walked through how to create a _vlmcs._tcp SRV record on a Windows Server DNS server; however, the process will be similar on other types of DNS servers as well.

We hope this blog post was helpful in troubleshooting the “Microsoft KMS error 0x8007232B DNS name does not exist” error message. Remember to also check Microsoft’s official Windows activation error page. If you’re still seeing the error after taking these steps, contact Consult Circle engineers for assistance and we can provide a remote diagnostics at low cost.